Hey Prompt Entrepreneur,
In the last Part we prepped up our Service offer.
Before we launch we need some of the background mechanics in place.
If you already have a premium tool then a lot of this Part can be skipped over – simply use the premium tools to book in clients, take payments and deliver your service.
However, Prompt Playbooks always focus on accessibility and making sure that everyone can reasonably deploy these businesses.
As such I’ll be showing you how to deliver your service for free or very low cost.
Let’s get started:
Deploying your service offer
1. Video conferencing system
To host a meeting you’ll need to send a link to the customer for them to join.
There are many video call hosting tools.
Zoom you probably already know. Zoom is great because your customers will know how to use it. Never underestimate how important this is – you don’t want to spend the first 20 minutes of your 60 minute call helping the customer to connect their microphone.
Zoom has some limitations unless you pay. Therefore either get a paid Zoom account or use Google Meets. Meets is free and is a solid tool.
2. Booking system
Most service offerings need a way to book in a time to talk to your customer.
You can obviously do this by playing email tennis back and forth until you decide on a slot you can both do.
But this is inefficient and annoying for the customer. It also doesn’t scale as your schedule starts to fill.
Instead we want to use a scheduling tool like Calendly.
Calendly has a free plan which will be sufficient for what we’ll be building. As you scale up though you may want to get their paid plan for additional functionality – thankfully it starts at a very cost effective $8/month.
For now grab a free account and go through the basic setup process.
Most important is adding your calendars.
Go to the Account dropdown in the top right then Account Settings
From here Availability > Connected Calendars > Add your calendars
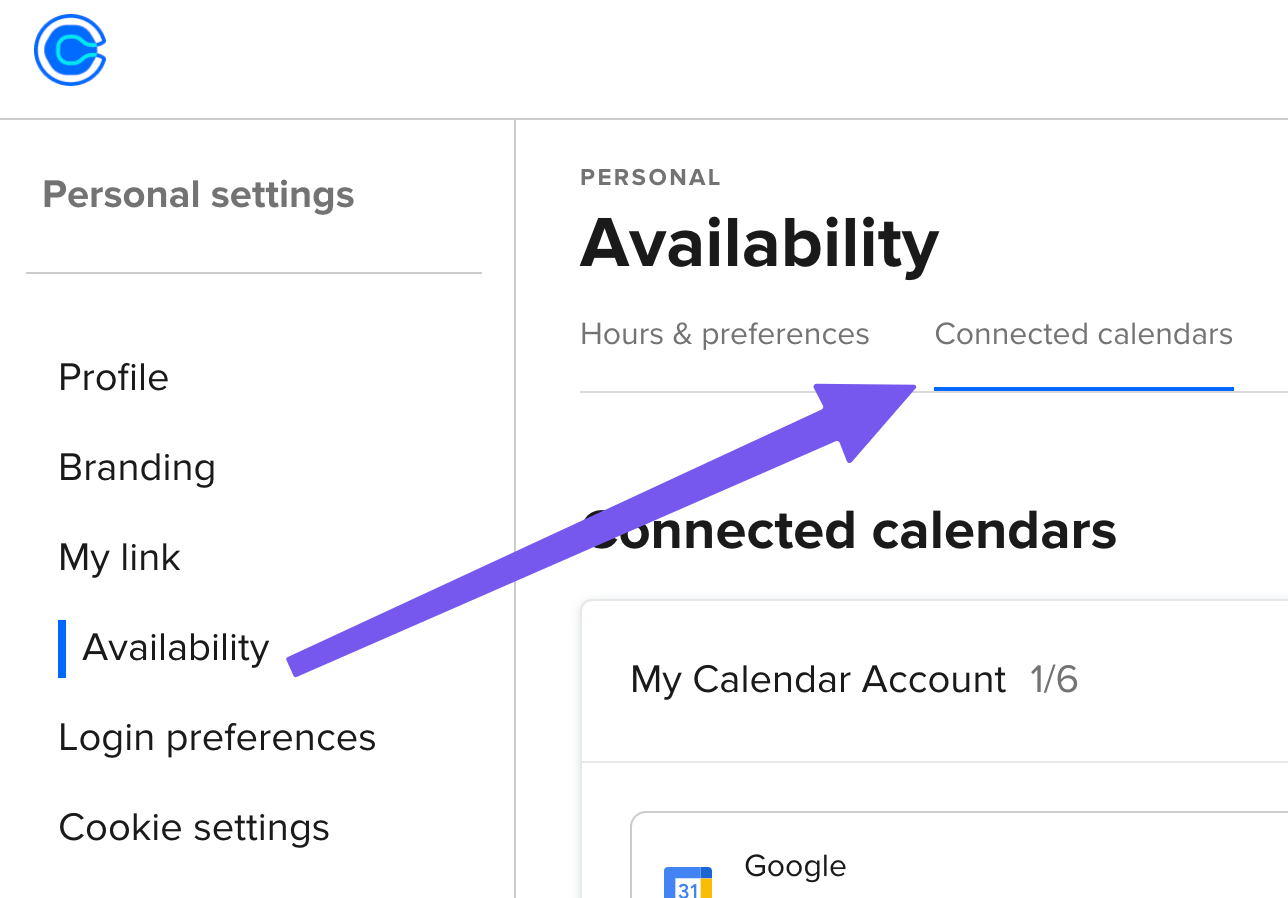
Once you’ve got your calendars hooked up go to the main dashboard and hit +Create > One-off meeting:
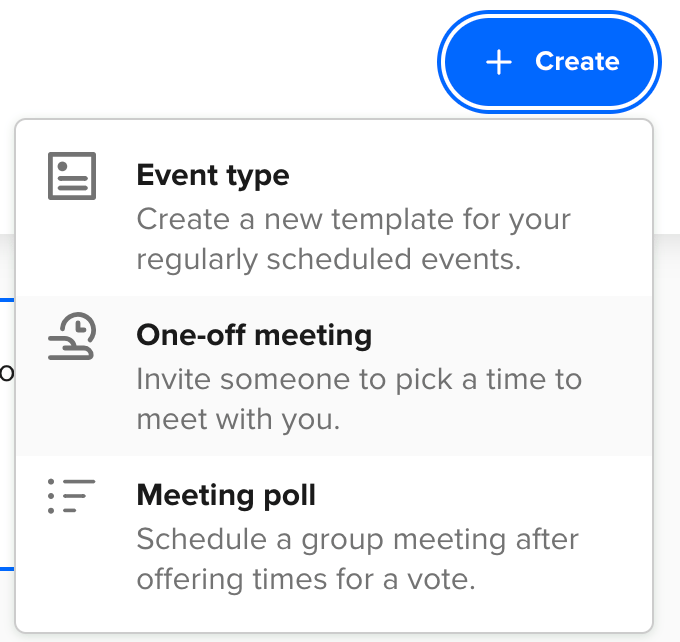
Once in this interface you can set the length of the meeting and then put in your free slots.
On each date click the Add Times button to fill in times that are available.
Thankfully Calendly will block out any times that your calendars show you are busy making this a very powerful tool.
If any of those times become unavailable later as you add to your calendar then Calendly will remove them from the availability.
Once you’ve set your times we need to choose the “location”:
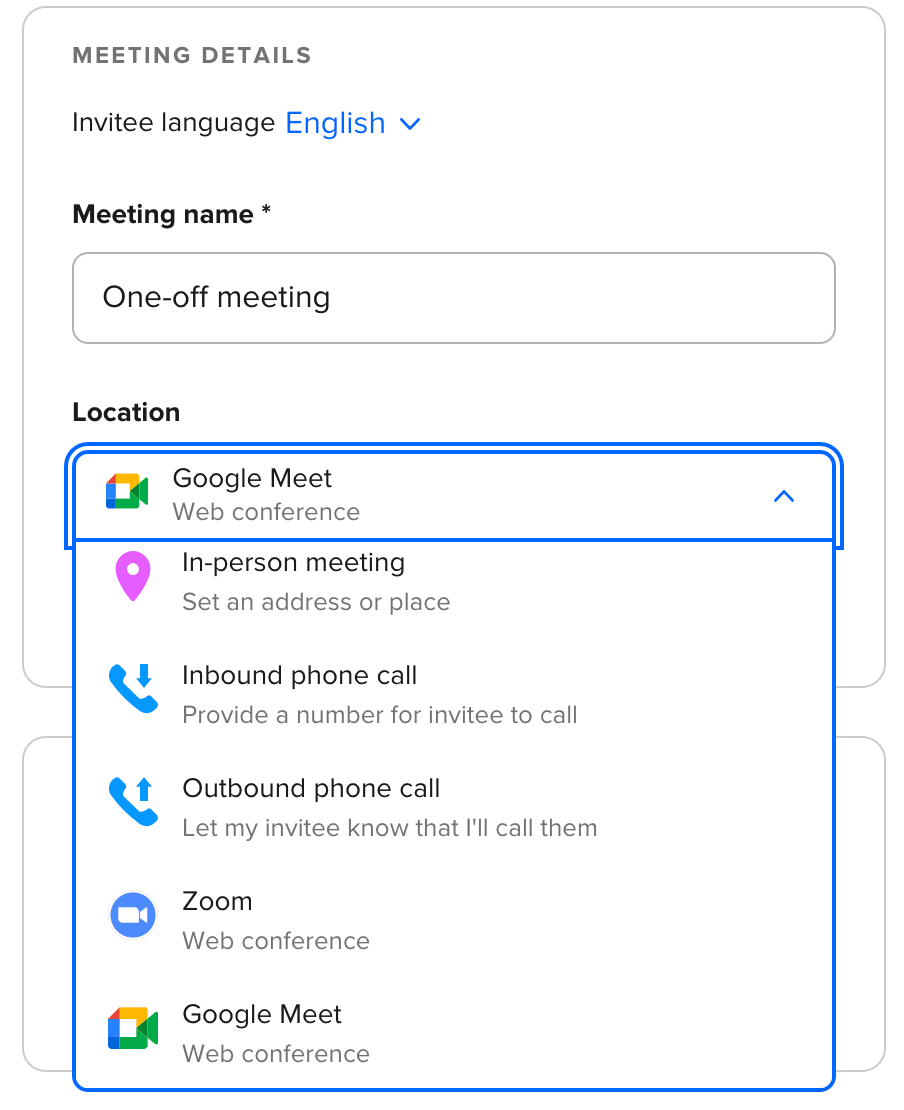
If you are using Zoom there’s a direct integration between Calendly and Zoom which automatically creates an event and sends the customer the link. To set this up you’ll need to log into Zoom from within Calendly to authorise. Follow the instructions in Calendly.
For Google Meet you’ll need to send a link – it’s a more manual process.
You can also use telephone rather than video conferencing if preferred – Calendly will provide the customer your number or ask for theirs depending on what setting you choose.
Once complete go ahead and publish the event.
You’ll be given a link which leads to a scheduling screen that looks like this:
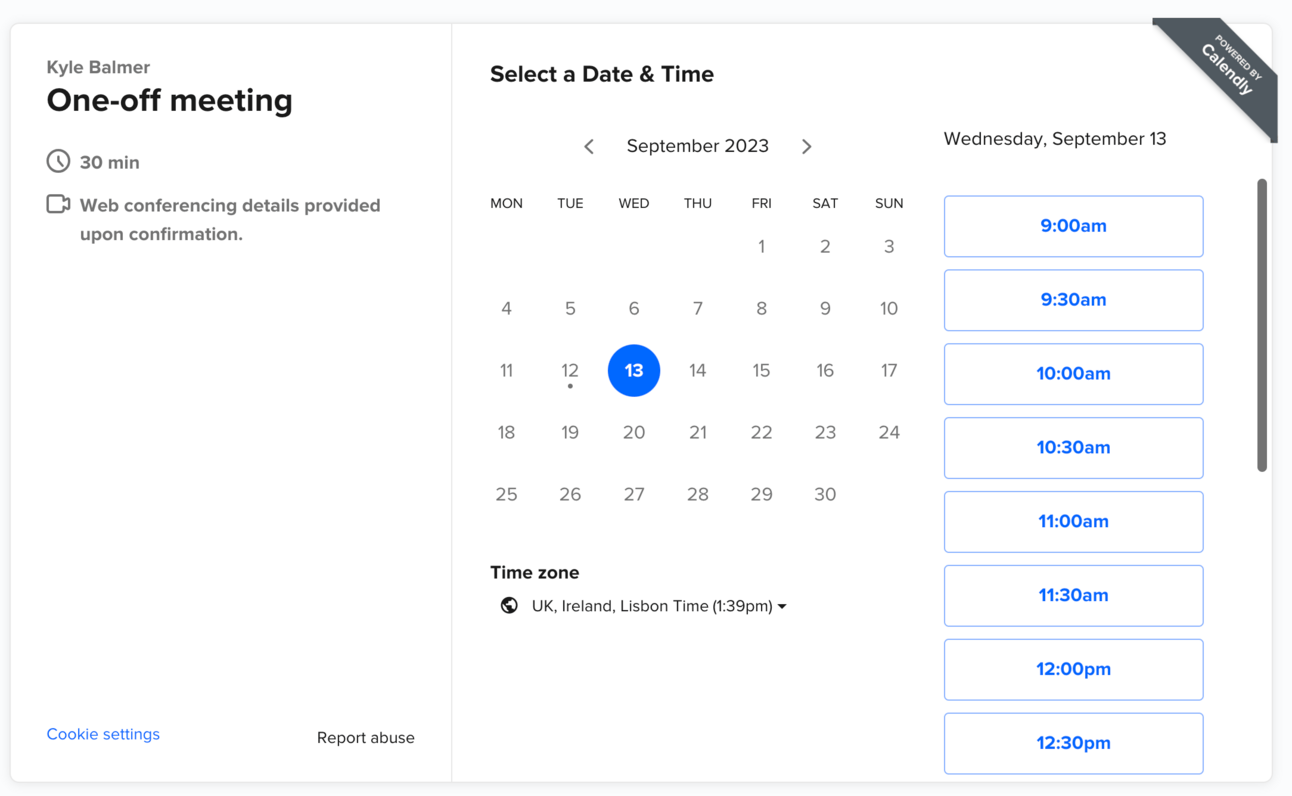
This will show all your availability, date by date, and allow customers to schedule in their calls for you to deliver your service. Perfect!
3. Selling your service
We now need to add in eCommerce and allow your customer to purchase from you.
We can do this directly in Calendly by connecting to Stripe. However, to do this we need a paid account. If the cost is not a problem for your business I’d recommend this route.
Alternatively here’s another way to do it for free for those who want to keep subscriptions to a minimum.
We can use Gumroad to sell access to our product.
The basic idea here is that our customer will purchase on Gumroad and once they’ve paid they are sent the Calendly link and instructions to book in.
To set this up log into your Gumroad account or create one if you don’t have one already. It’s free to sign up.
Go ahead and create a new product:
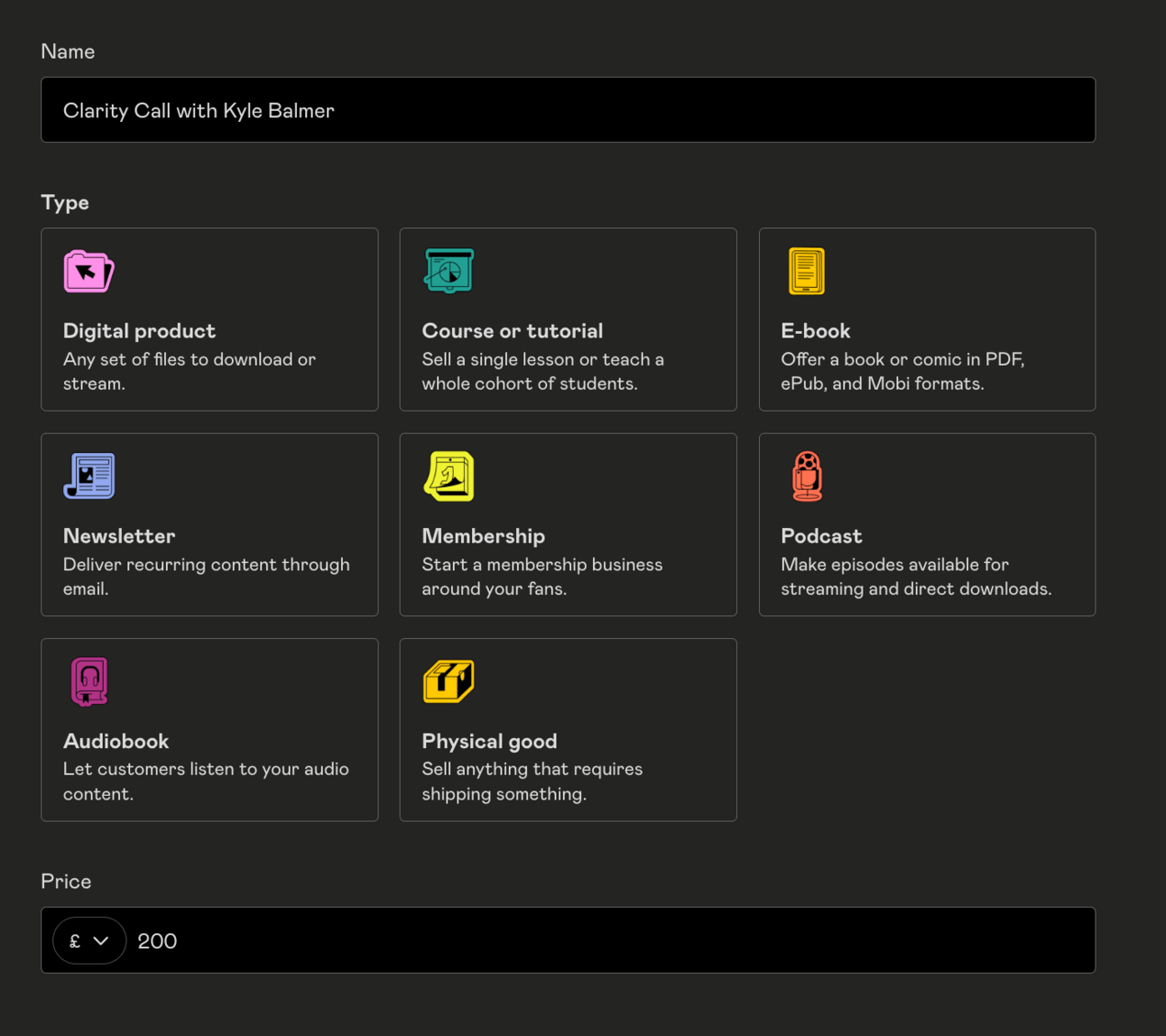
For Type select Digital Product.
Fill out the product name, price, description etc. as normal. Use ChatGPT to help generate a description if needed.
Then in Content simply set the product up like so:
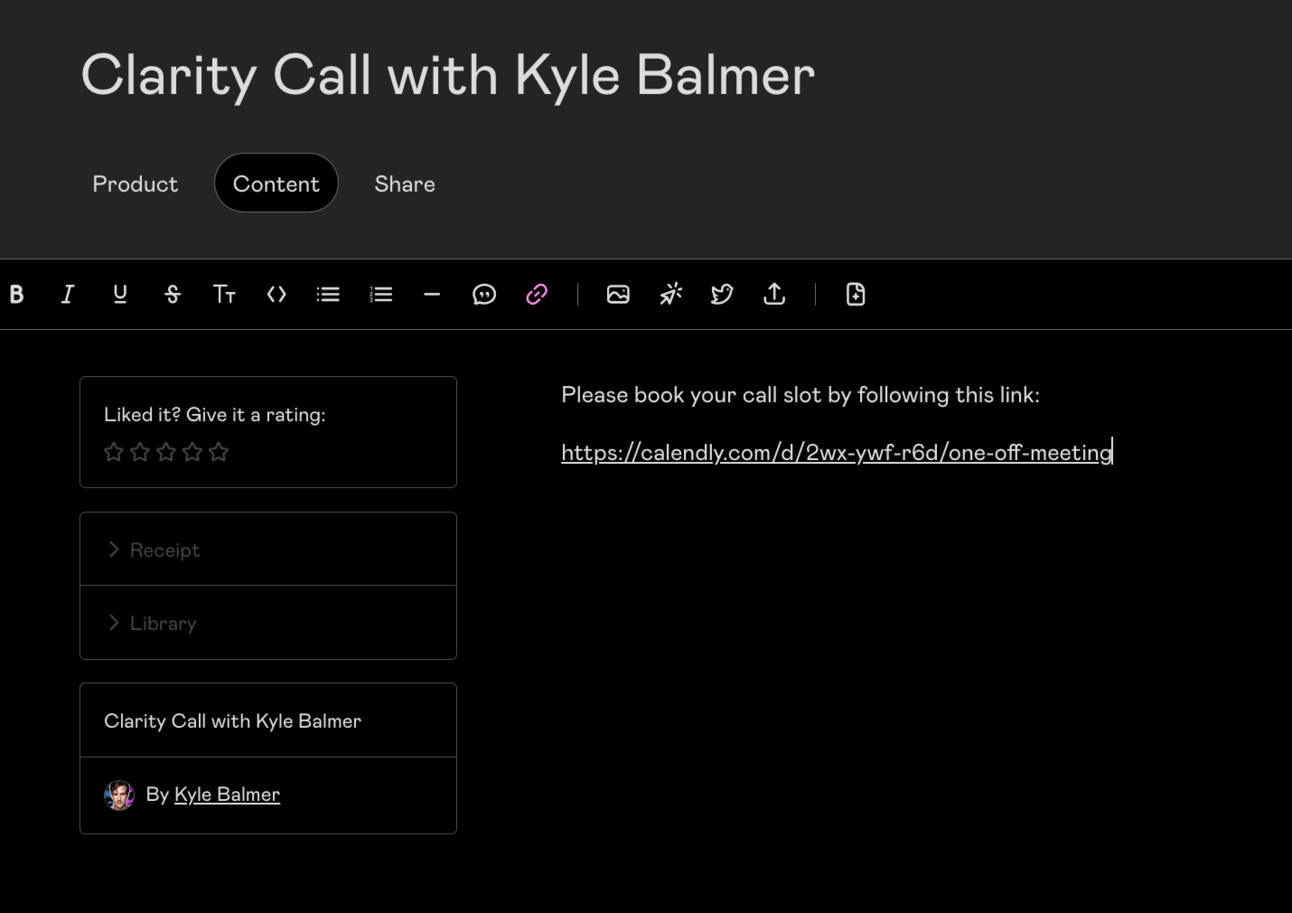
Nice and simple – all we’ve done here is paywall our Calendly link so that only those who buy from us can get to this link.
This is quick and dirty way to set up billing for your service without too much fuss.
Some limitations to be aware of:
- Gumroad charge a % of each transaction
- You can sell one-off services on Gumroad but not full implementations and complex services. It’s against their Terms of Service
For launching your service offering though this is perfect to get started. Once you’ve got more cash coming in I’d look at getting a paid Calendly subscription.
Pulling it together
In this Part we’ve pieced together the “messy middle” – the actual apparatus to run a service business on a day-to-day business.
This stuff isn’t very sexy or fun but it’s hyper important for scaling.
Next we’ll move onto getting the word out and starting to sell your service.
A reminder of what we’re covering this week :
Part 1: Service offer ideas
Part 2: Design your service offer
Part 3: Deploying your service offer
Part 4: Market your service
Part 5: Premium service offer expansion
